Wie erstellt man ein P&ID in Visio?
P&IDs sind eine kostengünstige und dennoch nützliche Methode zur Darstellung von Arbeitsmodellen und Systemen. Diese Diagramme helfen bei der Planung des Prozesses, des Ablaufs und der Arbeit des Modells. Microsft Visio ist eine der Diagrammsoftware, die zur Erstellung von Rohrleitungs- und Instrumentierungsdiagrammen verwendet wird. Sie gewährleistet eine hohe Planungssicherheit durch regelbasiertes Arbeiten mit eindeutiger Symbolnummerierung.
Lesen Sie weiter, um zu erfahren, wie Sie ein P&ID in Visio erstellen. Lernen Sie außerdem EdrawMax kennen, eine bessere .
Wie erstellt man ein P&ID in Visio?
Die Erstellung eines P&ID mit Visio ist super einfach. Folgen Sie diesen Schritten, um zu beginnen.
Schritt 1: Starten Sie Microsoft Visio auf Ihrem PC. Wählen Sie eine der beiden folgenden Vorlagen und klicken Sie auf Erstellen.
- Rohrleitungs- und Instrumentierungsdiagramm
- Prozessflussdiagramm
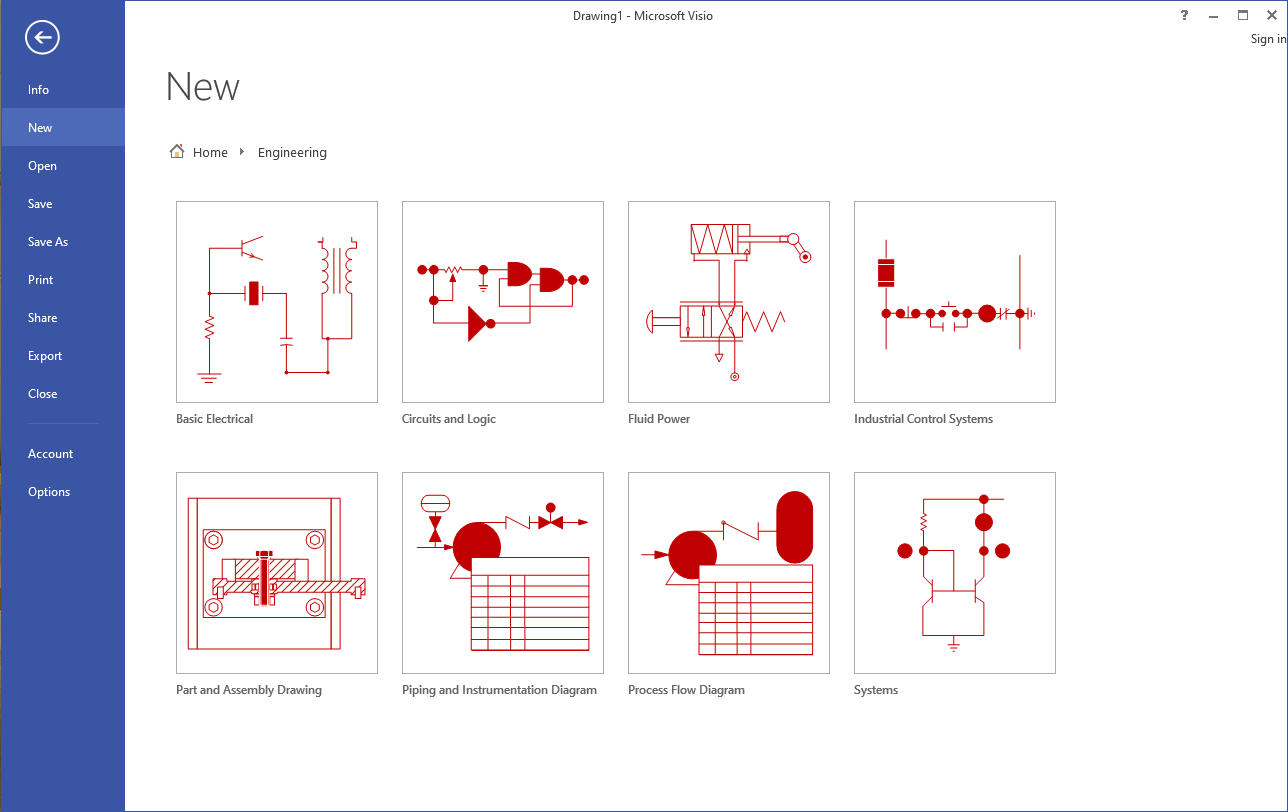
Schritt 2: In der Leiste auf der rechten Seite finden Sie verschiedene Formen. Suchen und wählen Sie Formen aus der Ausstattungskategorie und legen Sie sie auf dem Zeichenblatt ab. Als Nächstes legen Sie die Rohrleitungen an, um alle Geräte anzuschließen. Wählen Sie in der Rohrleitungskategorie das Rohr aus und positionieren Sie das eine Ende auf dem Gerät. Ziehen Sie den anderen Endpunkt, um ihn mit dem anderen Gerät zu verbinden. Der Endpunkt wird grün, um anzuzeigen, dass eine Verbindung zwischen den beiden Geräten hergestellt wurde.
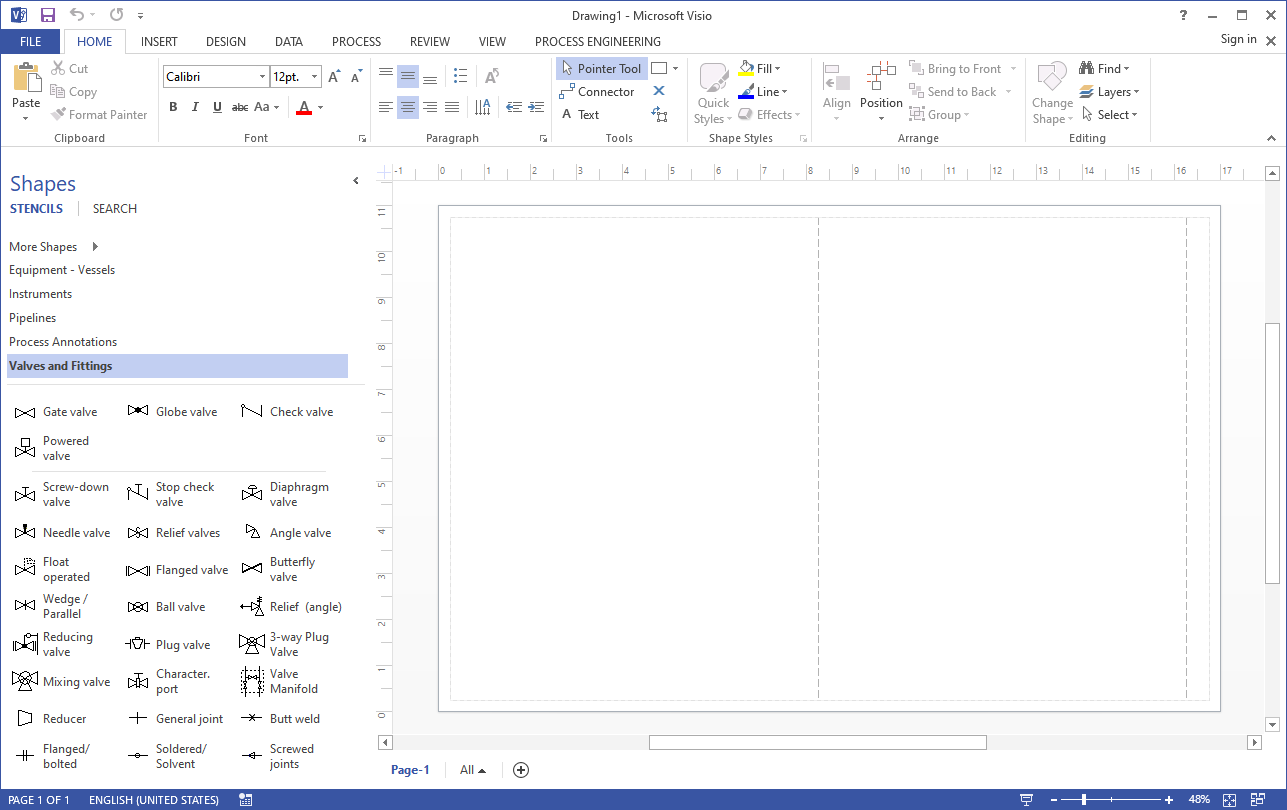
Schritt 3: Wählen Sie die Kategorie Ventile & Befüllung, um Ventile in Ihre Leitungen einzuführen. Ziehen Sie das gewünschte Ventil auf das Rohr und lassen Sie die Maustaste los, wenn das grüne Quadrat erscheint. Dies zeigt an, dass das Ventil in die Rohrleitung eingebaut wurde. Fügen Sie die Formen aus der Instrumentenkategorie in Ihr Diagramm ein und zwar in der Nähe der Ventile, Rohrleitungen oder anderer Geräte, mit denen sie verbunden sind. Ändern Sie die Größe und positionieren Sie die Formen neu, um sie an Ihr Diagramm anzupassen.
Schritt 4: Um Ihren Komponenten Daten hinzuzufügen, gehen Sie mit der Maus auf die Daten Registerkarte und klicken Sie auf "Datenfenster formen". Wählen Sie auf der Zeichenseite die Form aus, zu der Sie die Daten hinzufügen möchten und geben Sie einen Wert ein oder wählen Sie einen aus. Sie können Komponenten neu nummerieren, Berichte erstellen, Eigenschaftssätze erstellen und anwenden und vieles mehr. Wenn Sie fertig sind, speichern Sie Ihre Arbeit, indem Sie auf die Datei Registerkarte gehen und auf Speichern klicken.
Wie findet man mehr technische Formen in Visio?
Formen sind die funktionale Säule eines P&IDs. Lesen Sie weiter, um zwei Möglichkeiten kennenzulernen, wie Sie die Form erhalten, die perfekt zu Ihrem Diagramm passt.
Verwenden Sie das Suchfeld
Geben Sie den Namen/das Stichwort für das Gerät in das Suchfeld oben im Formfenster ein.
- Die Lokal Kategorie enthält die in Visio integrierten Formen, geordnet nach dem Titel der Visio-Schablone.
-
Die Online Kategorie umfasst Formen, die von verschiedenen Unternehmen erstellt wurden und im Internet verfügbar sind. Um die Formen in Ihrem Ordner hinzuzufügen, gehen Sie wie folgt vor:
- Klicken Sie auf die Schablone, um eine Vorschau anzuzeigen.
- Klicken Sie auf Herunterladen, um sie dem Ordner "Meine Formen" hinzuzufügen.
-
Klicken Sie nach dem Herunterladen auf Öffnen, um die Schablone im Formbereich zu finden.
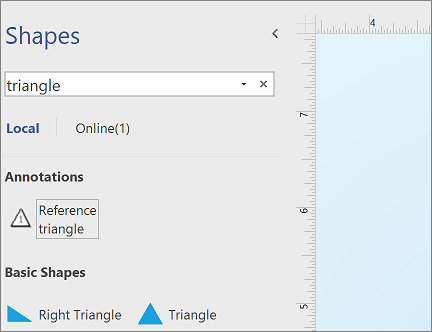
Formen online finden
Wenn Sie Zugang zum Internet haben, können Sie auch Formen ansehen und herunterladen, die von Personen außerhalb von Microsoft erstellt wurden. Die Formen können heruntergeladen werden von:
- Neue Microsoft Office-Formen
- Formen von Netzwerkgeräten
- Azure Cloud und KI-Formen
EdrawMax: Die intelligente Wahl für die Erstellung von Diagrammen
-
Automatisierte Diagramme mit KI-Unterstützung
- Über 210 Arten von Diagrammen mühelos erstellen
- Verschiedene Vorlagen & Symbole um Ihre Bedürfnisse
- Drag & Drop-Schnittstelle und einfach zu bedienen
- Jedes Detail mit intelligenten und dynamischen Toolkits anpassen
- Kompatibel mit einer Vielzahl von Dateiformaten, wie MS-Office, Visio, PDF, usw
- Diagramme exportieren, drucken und teilen
Wie man ein P&ID in EdrawMax erstellt
EdrawMax ist eine Software zur Illustration von Diagrammen, mit der die Benutzer mühelos P&IDs erstellen können. Sie können über 100 P&ID-Vorlagen und Beispiele herunterladen und anpassen, die von unseren professionellen Designern erstellt wurden. (Weitere Vorlagen finden Sie in unserer ). Darüber hinaus bietet EdrawMax auch die Standard-, mit denen Sie jede Art von P&ID von Grund auf erstellen können. Hier sind die Schritte zur Erstellung eines perfekten P&IDs mit EdrawMax.
1. Starten Sie EdrawMax auf Ihrem PC und klicken Sie auf Neu.
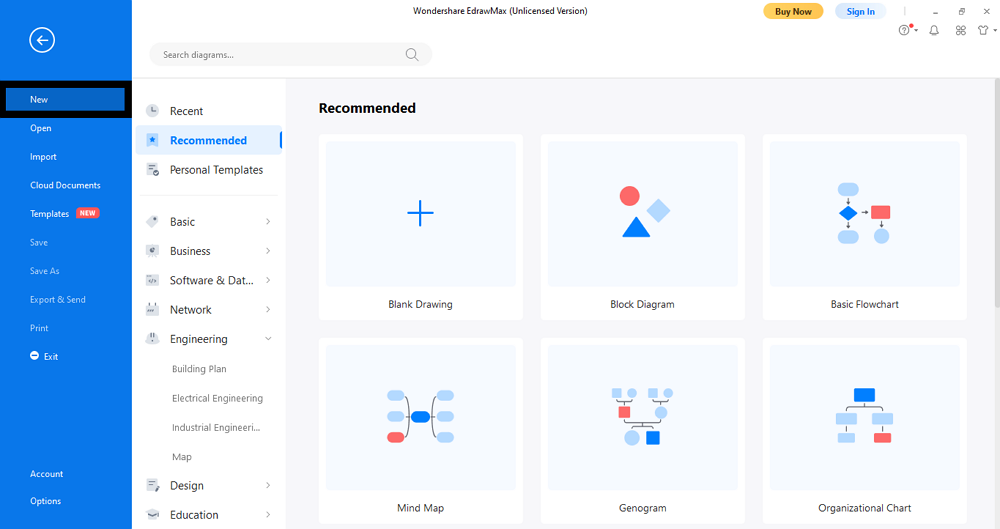
2. Wählen Sie Industrial Engineering aus den Optionen im rechten Fensterbereich und klicken Sie auf das Rohrleitungs- und Instrumentierungsdiagramm. Klicken Sie auf das "+" Symbol, um von vorne zu beginnen oder eine vorgefertigte Vorlage zu laden.
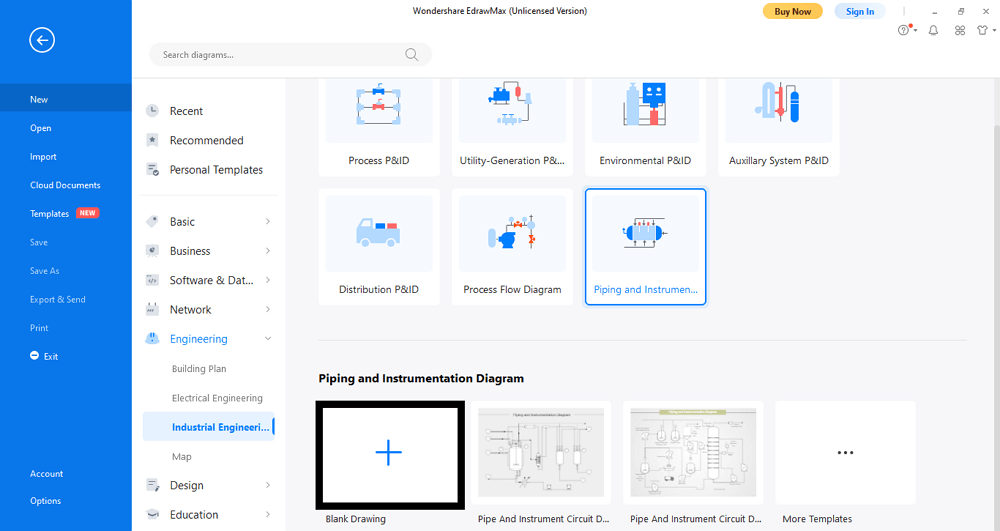
3. Auf der rechten Seite des Bildschirms erscheint die Symbolbibliothek mit den Instrumenten, die nach ihrer Verwendung kategorisiert sind. Ziehen Sie auf der Ausstattungs-Registerkarte die gewünschten Symbolformen auf den Bildschirm.
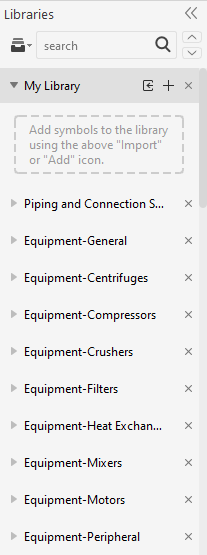
4. Verbinden Sie nun Ihre Symbole mit Verbindungslinien. Wählen Sie unter den Rohrleitungs- und Anschlusssymbolen in der Bibliothek die verschiedenen Leitungstypen aus und ändern Sie deren Größe, um sie mit verschiedenen Geräten zu verbinden. Sie können ebenfalls Ventile und Instrumente einsetzen.
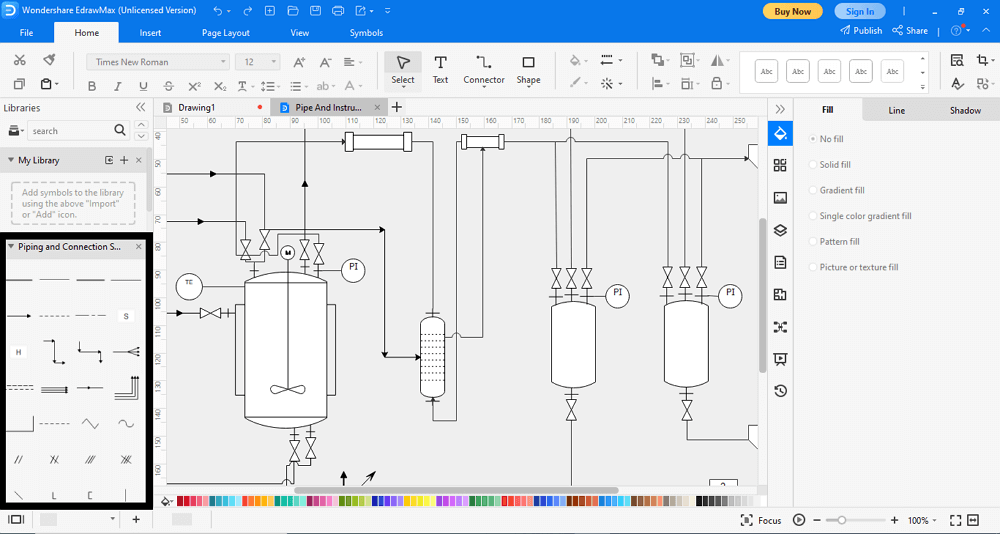
5. Doppelklicken Sie auf die Form, um Daten hinzuzufügen.
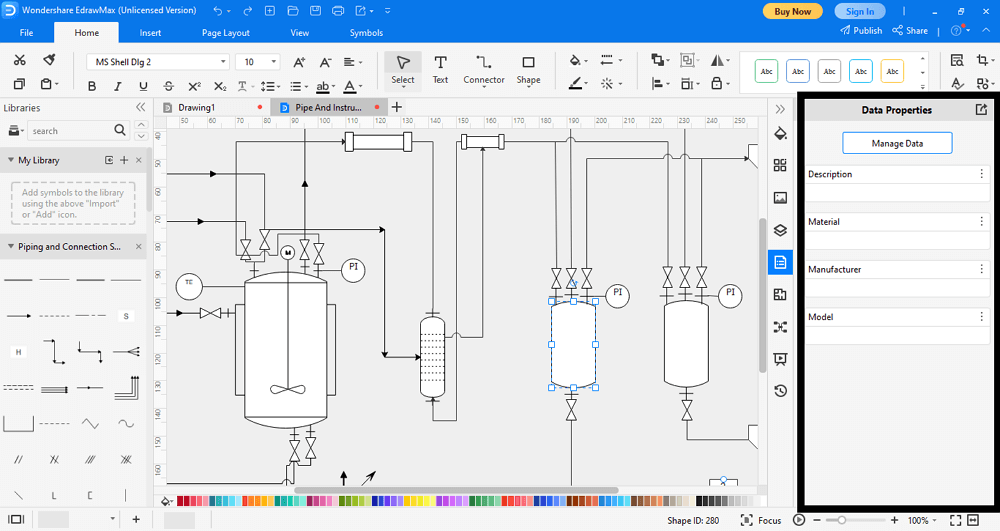
6. Wenn Sie fertig sind, klicken Sie auf Datei und dann auf Speichern. Suchen Sie das Ziel für Ihre Arbeit und tippen Sie auf Speichern.
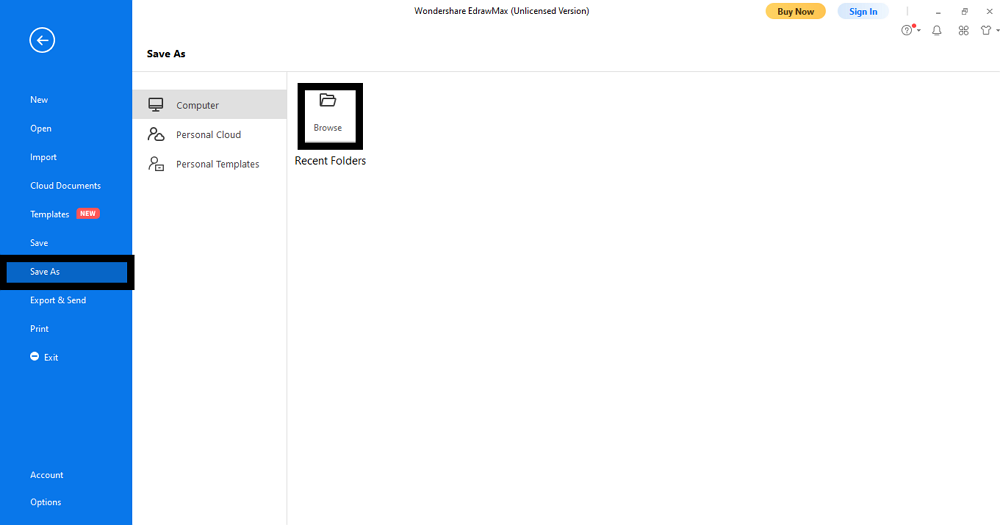
7. Und das Wichtigste: Wenn Sie Ihre Datei als Visio-Dokument speichern möchten, gehen Sie einfach auf die Datei Registerkarte und wählen Sie Exportieren & Senden. Wählen Sie Visio > Visio VSDX-Format, um die Abbildung im Visio-Format zu speichern. Hier können Sie eine Visio P&ID-Datei erhalten, ohne dass Sie in Visio ein Diagramm erstellen müssen.
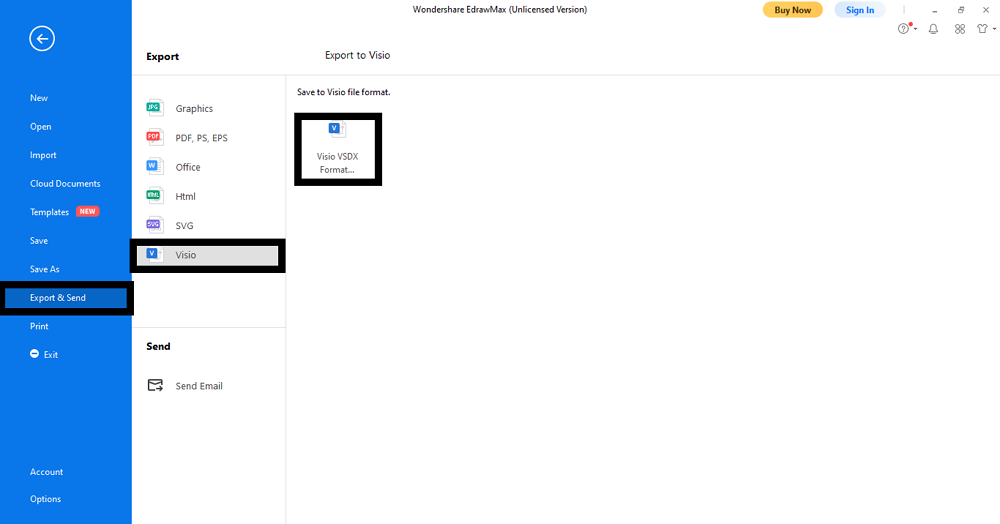
EdrawMax für die Erstellung von P&IDs verwenden
Das war's! Rohrleitungs- und Instrumentierungsdiagramme sind ein praktisches Mittel zur Darstellung von Konstruktions- und Gebäudemodellen. Mit richtig zugeordneten Symbolen und Rohrleitungen lassen sich selbst die komplexesten Diagramme mühelos erklären. P&IDs werden von Ingenieuren ausgiebig genutzt und mit EdrawMax ist ihre Erstellung ein Kinderspiel.
EdrawMax ist eine benutzerfreundliche Software mit einer intuitiven Oberfläche, die eine Reihe von Funktionen für die Illustration verschiedener Arten von Diagrammen bietet. Die Software verfügt über eine gigantische Bibliothek mit hochgradig anpassbaren Symbolen und eine große Auswahl an Bearbeitungstools, mit denen Sie die Diagramme mühelos erstellen können. Außerdem können Sie damit Diagramme von Grund auf oder mit vorgefertigten Vorlagen erstellen. Kurzum, EdrawMax ist die professionelle Lösung für alle Ihre Illustrationsprobleme.
